aulaISISCC002 - eletronica24h
Menu principal:
Educacional > Cursos > Proteus ISIS
Curso Proteus ISIS - Circuitos em Corrente Continua
Aula 02: Inserindo Componentes e Instrumentos
1. Construindo um circuito
Para construir um circuito, de preferência você já deve ter o rascunho desse circuito. Comecemos com um circuito resistivo série como o da Figura 1.
Exemplo 1: Circuito série em CC
Seja um circuito constituído por duas resistências em série, uma de 3 kOhms, R1, e outra de 2 kOhms, R2, alimentado por uma bateria de 15 V. Inicialmente são calculadas as tensões nas resistências e a corrente no circuito. De acordo com a teoria a resistência equivalente vale 5 kOhms e, portanto a corrente no circuito ser á igual a 15V/5kOhms =3 mA e, portanto a tensão em cada resistência será igual.
U1=3mAx3kOhms=9 V U2=3mA.2kOhms=6 V
A Figura 1 mostra o circuito com os instrumentos (amperímetro e voltímetros) conectados.
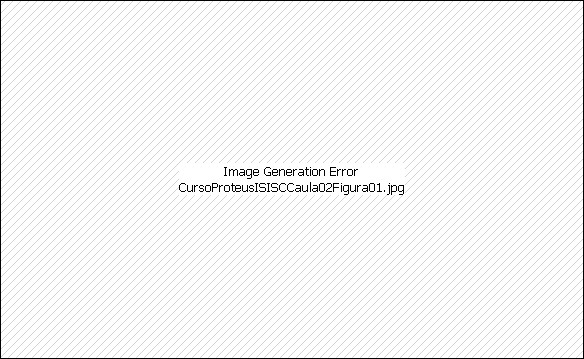
Figura 1 - Cirrcuito RC serie em CC para a analise
Você deve estar questionando a cor do fundo (branco) e a falta da grade. Esses itens também podem ser reconfigurados. Para adicionar/retirar a grade ir no menu principal em View (Ver) >>> Grid (Grade) ou use a tecla G do teclado. Experimente.
Para mudar a cor do fundo ir em Template >>> Set Designs Default e selecione a cor para Paper Colour (Cor do papel), Grid Dot Colour (Cor dos Pontos da Grade), etc. Mude para a cor desejada. Experimente.
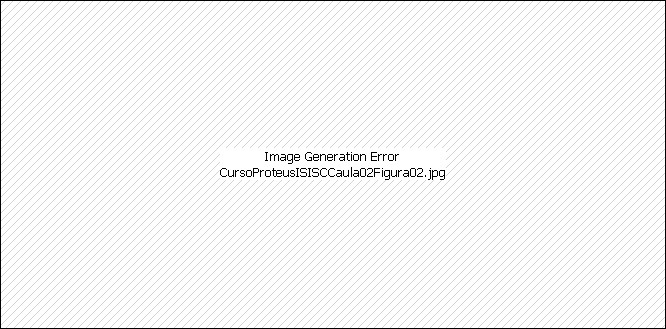
( a ) ( b )
Figura 2 - ( a ) Template selecionado ( b ) Mudando a cor do papel (Paper Colour)
2 Inserindo um Componente
Para inserir componentes icna área de trabalho clique no ícone Component (Componente), veja figura a seguir. Aparecerá uma subjanela, DEVICES na qual você poderá adicionar componentes (inicialmente estará vazia), veja Figura 3.
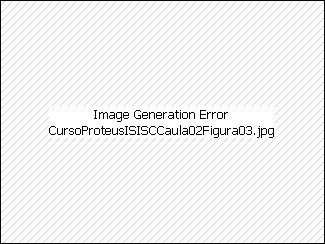
( a ) ( b )
Figura 3 - ( a ) Ícone Component ( b ) Janela Seleção de Dispositivos
Para adicionar um componente clique em P (onde aparece P e L), ou tecle P no teclado.
Aparecerá a janela Pick Devices (Escolher Dispositivos). Nesta janela, em Category(Categoria) escolha Miscellaneous (Miscelânea) e na subjanela Device (Dispositivo) escolha na lista que aparece BATTERY (Bateria) ou CELL. Dê OK, será inserido o dispositivo Bateria na sua lista.
Obs: Se voce não sabe a sequencia, digite na caixa Keywords o nome do dispositivo (em ingles, claro) que será mostrado onde o mesmo encontra-se.Experimente fazer.

Figura 4 - Janela Escolher Dispositivos (Pick Devices), adicionando Bateria
Observe que, nesta janela à direita/acima aparece o símbolo do dispositivo e abaixo a informação relativa ao encapsulamento do dispositivo (PCB Package), no caso da bateria essa informação não existe. Essa informação é importante quando for feito o layout no ARES.
Os resistores se localizam em dois locais na janela Category:
- Modeling Primitives;
- Resistors.
Em Modeling Primitives, na janela Devices selecione.

Dê OK
Será adicionado RESISTOR na lista.
Selecionando Resistors aparecerá uma lista em Sub Category com diversas possibilidades, selecione Generic.

Dê OK
Será adicionado RES na lista
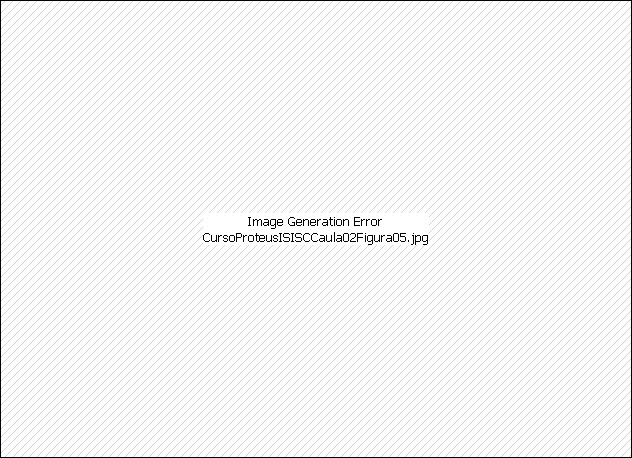
Figura 5 - Janela Escolher Dispositivos (Pick Devices), adicionando Resistor
Observe que a janela informa, em PCB Preview, a distancia entre o seus terminais, RES40 significa uma distancia de 0,40 polegadas entre terminais. Caso você esteja desenvolvendo um projeto para em seguida fazer o layout no ARES, deve escolher o dispositivo com tamanho adequado (em geral tem a ver com potencia a distancia entre terminais).
Após ter adicionado os dois componentes a lista com dispositivos ficará assim:
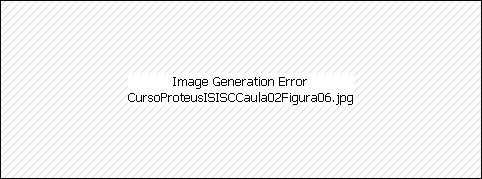
( a ) ( b ) ( c )
Figura 6 - Seleção de Dispositivos com a adição de três componentes ( a ) Bateria multicelula ( b ) Bateria célula simples ( c ) Resistor
Atenção !!! Na janela Pick Devices você pode usar Keywords para procurar o componente. Por exemplo, para procurar resistores insira Resistor.
Exercício 2: Abra o arquivo em branco a seguir inserindo os três componentes (Battery, Cell e Resistor) na lista de componentes
Clique para obter o arquivo de simulação: Adicionando Componentes na Lista de Componentes
2.1. Inserindo uma fonte CC na area de trabalho
Na lista de Seleção de Dispositivos selecione Battery e em seguida clique com o botão esquerdo na área de trabalho, será inserido uma bateria. A bateria inserida tem valor default de 9 V, para mudar para 15 V clique em cima do símbolo aparecerá a janela Edit Component (Editar Componente), em Voltage (Voltagem) mude para 15 V. Dê OK.
A outra alternativa para fonte CC é o componente chamado CELL. Experimente digitar esse nome em Keywords .
Atenção!! Para editar as propriedades do componente você de deve colocar no modo de edição (seta preta).
Atenção!!! A referencia de componentes (Component Reference) deve ser obrigatoriamente diferente, você deve colocar (se o software não o fizer) os nomes BAT1,BAT2,BAT3 etc. O ISIS automaticamente especifica a Referencia de Componente (Component Reference) se no menu Tools estiver selecionado Real Time Annotation. Experimente.
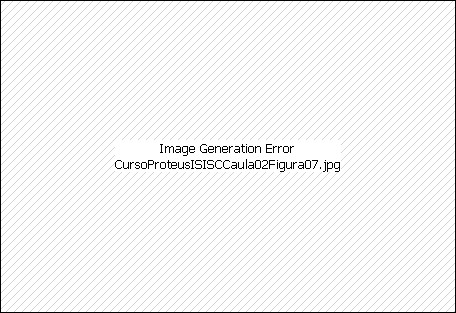
Figura 7 - Editando o componente Batttery - Mudando o valor da tensão da bateria
2.2 Deslocando um componente
Para deslocar qualquer componente, selecione o componente clicando com o botão direito e em seguida arraste-o (clique e segure) com o botão esquerdo para a nova posição. Caso deseje esconder o nome da referencia (BAT1) clique em Hidden (esconder) na Figura 7. Caso necessário use ZOOM para aumentar ou use o controle central do mouse. Experimente.
2.3. Inserindo Resistores
O procedimento é semelhante ao visto para bateria, observando que o valor default é 10 k e a posição default é horizontal. Mude o valor para 3 k (R1) e o outro para 2 k. As duas caixas de edição de valor para os dois tipos de resistores são mostradas a seguir.
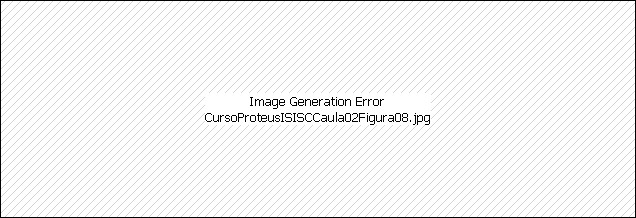
( a ) ( b )
Figura 8 - Caixas de edição do componente resistor ( a ) RESISTOR ( b ) RES
Após a mudança dos valores o seu circuito deve ficar assim:
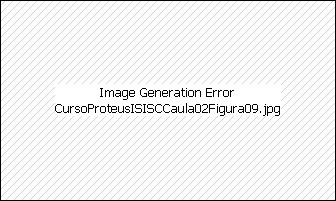
Figura 9 - Circuito após posicionamento dos resistores e bateria
2.4. Girando um componente
Vamos girar R2 para ficar na vertical. Para girar um componente você deve primeiro selecionar o componente, clicando com o botão esquerdo ele será selecionado (ele ficará vermelho), em seguida clique com o botão direito aparecerá uma lista de ações que podem ser feitas dentre elas girar no sentido horario (Rotate Clockwise), sentido anti horario (Rotate Anti-Clockwise), girar na horizontal (X-Mirror) e girar na vertical (Y-Mirror).
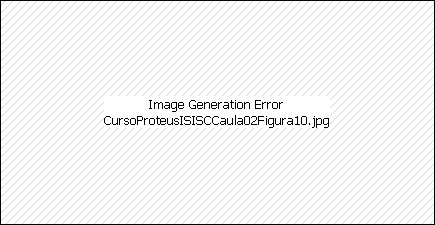
Figura 10 - Girando um componente
Após girar R2 o circuito ficará como na Figura 11:
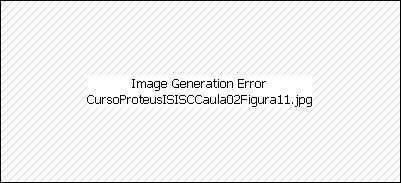
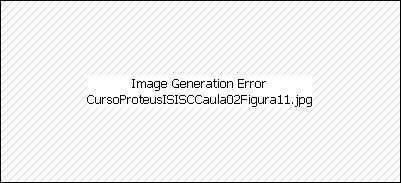
Figura 11 - Circuito após girar R2
Obs: A forma como as ferramentas se apresentam podem ser diferir conforme a versão
2.5. Inserindo os instrumentos
Deveremos inserir os instrumentos para medir a corrente (amperímetro DC) e os voltímetros para medir as tensões em R1 e R2 (voltimetro DC).
Para inserir instrumentos clique no ícone Virtual Instruments (lado esquerdo da tela).
Aparecerá a janela a seguir:
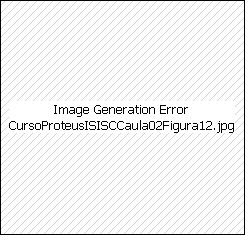
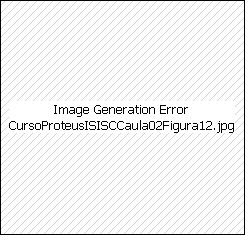
Figura 12 - Escolhendo um instrumento na caixa Virtual Instrumments
Selecione DCAMMETER (amperímetro DC), clique na área de trabalho, selecione o amperímetro e posicione-o no local onde o mesmo será ligado.
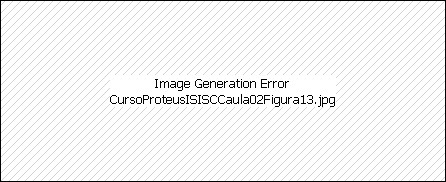
Figura 13 - Inserindo DCAMMETER (amperímetro DC)
Insira os dois voltímetros (DCVOLTMETER) um em cima de R1 e outro ao lado de R2.
Atenção!! Se ISIS estiver no Modo de Edição (Seta preta) você deve voltar para seleção de instrumentos. Clique no ícone.
O Modo de Edição (seta preta) é para mudar características do componente!!
O seu circuito deve estar parecido com o da Figura 14.

Figura 14 - Circuito apos posicionar os dois voltimetros
Conecte todos os componentes, não eaquecendo de adicionar um ground (terra) ao circuito, pois sem ele não simula
Página Inicial | Quem somos | Links Uteis | FatecSBC | Artigos & Cia | Educacional | IoT | Ferramentas Uteis | Mapa geral do site