Diagrama de bode - eletronica24h
Menu principal:
Diagrama de bode
Links Uteis > Artigos
Desenhando o Diagrama de Bode - Curva de resposta em frequencia
Prof. Me. Romulo Oliveira Albuquerque
Faculdade de Tecnologia de São Bernardo do Campo - S.P - Brasil
O Diagrama de Bode (Curva de resposta em frequencia) são os graficos do ganho em função da frequencia e da fase do ganho em função da frequencia de um circuito. Existem diversas ferramentas para desenhar esses gráficos, cada uma com as suas caracteristicas. Por exemplo, nos simuladores baseados no SPICE essa analise é chamada de Analise AC. De uma forma geral todos os simuladores que existem mostram essas analises.
A seguir uma breve descrição dessa ferramenta em dois simuladores.
1. Diagrama de Bode Multisim
O icone é mostrado na Figura 1a, a forma de ligar o instrumento na Figura 1b e instrumento aberto na Figura 1c. No exemplo de circuito é um Filtro Passa Baixas.
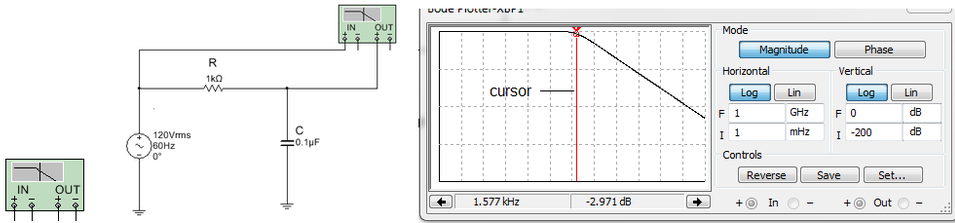
Figura 1 - ( a ) Icone Bode Plotter ( b ) Ligando a um circuito ( c ) instrumento aberto apos iniciar simulação e clicar em Reverse
Fonte: Multisim V.14
Os principais botões e funções são:
Magnitude: Clicando nesse botão será mostrado o gráfico do ganho em função da freqüência;
Phase: Clicando nesse botão será mostrado o gráfico da fase do ganho em função da freqüência;
Vertical (com Magnitude Selecionado);
Log: Clicando nesse botão a escala vertical (Ganho) será especificada em dB (é a forma mais usual);
Lin: Clicando nesse botão a escala vertical será especificada de forma linear (não use essa alternativa);
Vertical (com Phase Selecionado);
Lin: Clicando nesse botão a escala vertical será especificada de forma linear em graus;
Limites: São os limites inicial (I) e final (F) para o ganho ou fase conforme seleção;
Horizontal (com Magnitude ou Phase selecionados);
Log: Clicando nesse botão a escala horizontal (freqüência) logarítmica (é a forma mais usual);
Lin: Clicando nesse botão a escala horizontal será especificada de forma linear não use essa alternativa);
Limites: São os limites inicial (I) e final (F) para a freqüência para Magnitude ou Phase selecionados;
Indicação do Cursor: A indicação do valor do ganho e a correspondente freqüência é feita no quadro ao lado das setas horizontais;
No exemplo Figura 1b, as indicações são: -2,971dB e 1577Hz, praticamente -3dB e 1,6 kHz, o ganho na frequencia de corte. A Figura 2 mostra os dois graficos, o do ganho e o da fase do ganho.
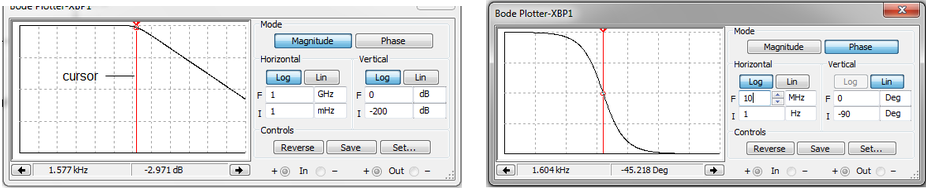
( a ) ( b )
Figura 2 - Diagrama de Bode ( a ) Diagrama de Bode do Ganho ( b ) diagrama de Bode da fase do ganho
Fonte: Multisim V.14
Figura 2 - Diagrama de Bode ( a ) Diagrama de Bode do Ganho ( b ) diagrama de Bode da fase do ganho
Fonte: Multisim V.14
Faça voce mesmo: Faça download do Arquivo Multisim 14 e obtenha os graficos.
Caso se queira maior precisão os mesmos graficos podem ser obtidos de outra forma, mas devem ser gerados no instrumento Bode plotter. Indo em View>>Graph aparecerá a tela da Figura 3 com os dois graficos (Ganho e fase )que devem ser configurados.

Figura 3 - Janela Grapher View ( a ) Obtendo os graficos do ganho e da fase do ganho usando a ferramenta Grapher ( b ) deletando o grafico selecionado
Voce deve configurar um grafico por vez. Neste exemplo será mostrado somente a configuração do grafico do ganho, o da fase será deletado, para isso clicando com o botão direito do mouse, em cima do grafico a ser deletado, escolha Delete graph.
A Figura 4 mostra um menu que voce poderá aprender sobre todos os itens experimentando clicar e ver o resultado. É mostrado a função de 3 itens somente.
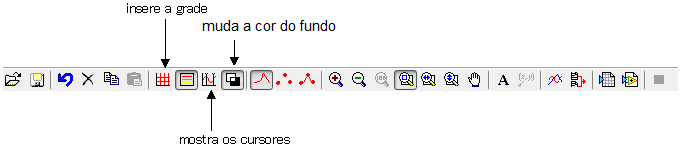
Figura 4 - Menu de comando com a indicação de 3 itens
A Figura 5 mostra, em primeiro plano, a tela Graph Properties apos clicar sobre o grafico. Observe que existem varias abas na tela, General,Traces, Left axis, Bottom axis, Right axis e Top axis . Serão configurados somente o conteudo de duas abas Left axis e Bottom axis.
Obs: Agora voce sabe da importancia de um minimo de inlgles.
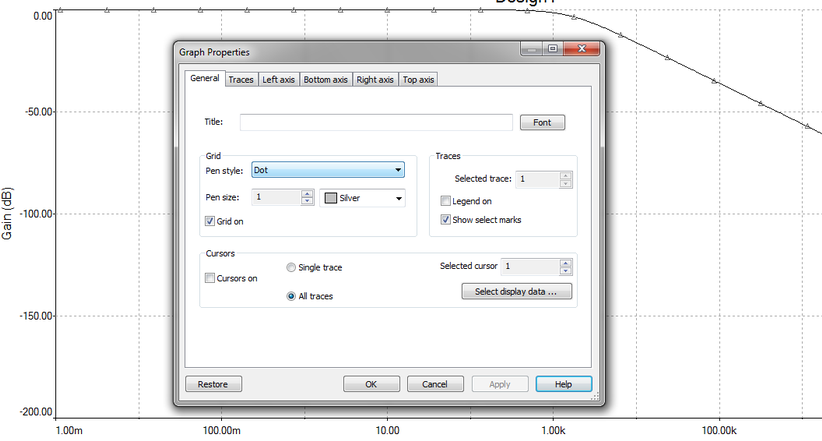
Figura 5 - Grafico apos inserir grade e mudar a cor de fundo e em primeiro plano a tela de Graph Properties (propriedades do grafico)
Fonte: Multisim V.14
Apos selecionar Left axis (eixo esquerdo - eixo do ganho), será mostrado a tela da Figura 6 e com as configurações efetuadas. Fica como sugestão voce efetuar alterações nas caixas e ver o que acontece. Observe os valores no eixo vertical (eixo esquerdo) e associe com os valores nas caixas, principalmente a Caixa Range ( Min e Max) e a caixa Divisions (Total ticks). Para cada mudança efetuada clique em Apply que a mudança será mostrada imediatamente. Experimente.
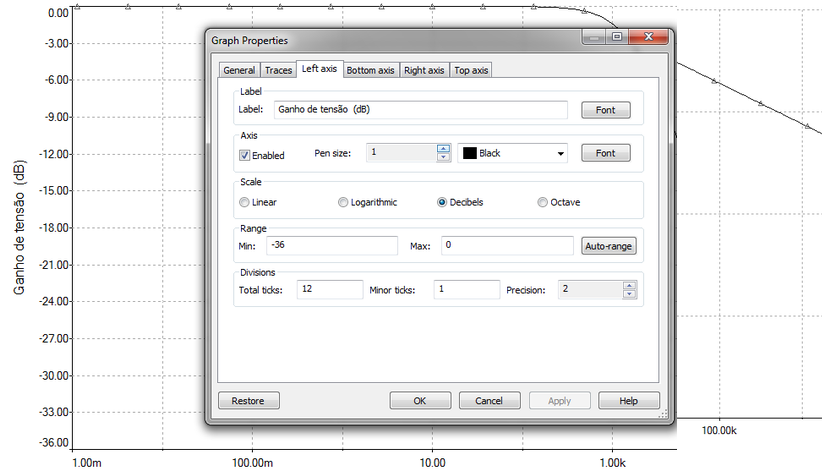
Figura 6 - Configurando o eixo verical (Left axis)
Fonte: Multisim V.14
Apos selecionar Bottom axis (eixo de baixo - eixo das frequencias), será mostrado a tela da Figura 7 e com as configurações efetuadas.

Figura 7 - Configurando o eixo horizontal (Bottom axis)
Fonte: Multisim V.14
Novamente, observe qual caixas foram modificadas, Range determina quais os limites de frequencia e as divisões na horizontal estabelecendo uma escala comprimida (logaritimica) de forma a poder representar na mesma escala 10 Hz e 100 kHz. Observe tambem as marcas não numeradas ente 10 Hz e 100Hz, apos 10 é 20 Hz, 30 Hz, 40 Hz, 50 Hz, 60 Hz, 70 Hz, 80 Hz e 90 Hz. Vale o mesmo entre 100 Hz e 1000 Hz. Para precisão devem ser usados os dois cursores.
A Figura 8 mostra o grafico configurado e com os dois cursores posicionados, um na frequencia de corte e o outro em uma frequencia 10 vezes maior.
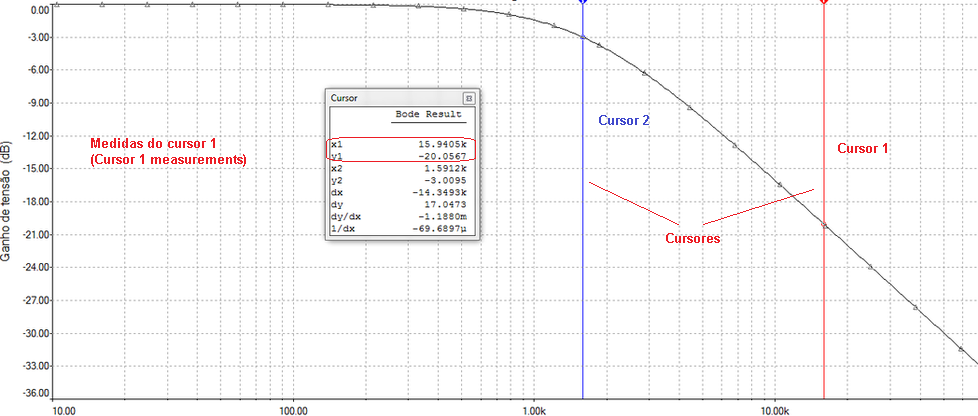
Figura 8 - Curva de resposta em frequencia do ganho - grafico configurado
Fonte: Multisim V.14
Outra analise que pode ser feita é a analise AC que voce encontra em outros simuladores como PSPICE, MicroCap etc. Para executar essa analise primeiro é necessario mostra os nós do circuito, para isso vá em Options >>> Sheet properties>>>aba Sheet visibility>>> Net names escolha Show all. O circuito é apresentado como na Figura 9, com os nós numerados. Siga o caminho mostrado na Figura 9b para efetuara a Analise AC

( a ) ( b )
Figura 9 - Analise AC ( a ) Circuito FPB para Analise AC ( b ) caminho para Analise AC Simulate>>>Analyses >>AC analysis
Fonte: Multisim V.14
Apos escolher o tipo de analise a ser efetuada, no caso Analise AC, aparece a janela de configuração da Figura 10. Serão configuradas duas abas, Frequency Parameters e Output.

( a ) ( b )
Figura 10 - Analise AC ( a ) configurando a aba Frequency parameters ( b ) configurando a aba Output
Figura 10 - Analise AC ( a ) configurando a aba Frequency parameters ( b ) configurando a aba Output
Fonte: Multisim V.14
Apos as duas abas serem configuradas clicar em Simulate na parte inferior. Aparecerão os dois graficos exatamente como na analise usando o Bode Plotter somente que neste caso os eixos já estão configurados, Figura 11.
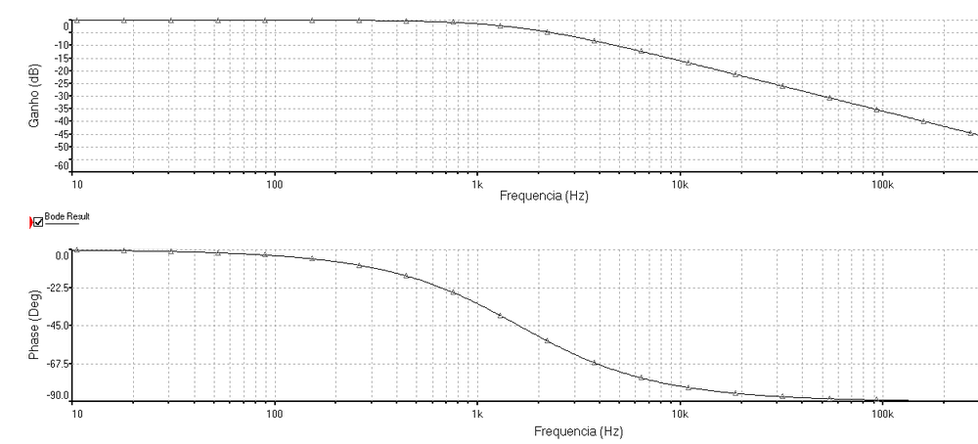
Figura 11 - Graficos obtidos na Analise AC e Grapher configurado
Fonte: Multisim V.14
Fonte: Multisim V.14
2. Analise AC no MicroCap
A analise AC no simulador MicroCap é semelhante a do Multisim. Será mostrada a analise na versão 9. A Figura 12 mostra o exemplo a ser usado para efetuar a analise AC no MicroCap, um filtro passa baixas (FPB). Observe que ao inves de trabalhar com os numeros dos nós, em cada nó foi inserido um texto mais facil de lembrar, então Vsé a tensão na saida e Ve é a tensão na entrada.
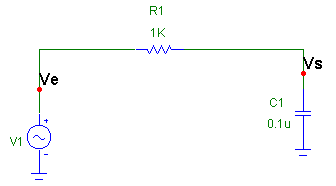
Figura 12 - Circuito para exemplo de Analise AC no MicroCap - Filtro Passa Baixas
Fonte: MicroCap V. 9
Para efetuar a simulação do circuito primeiramente devem ser feitos alguns ajustes (configurações). Para isso vá em Analysis >> AC. Deverá aparecer a janela de configuração de limites da Figura 13.
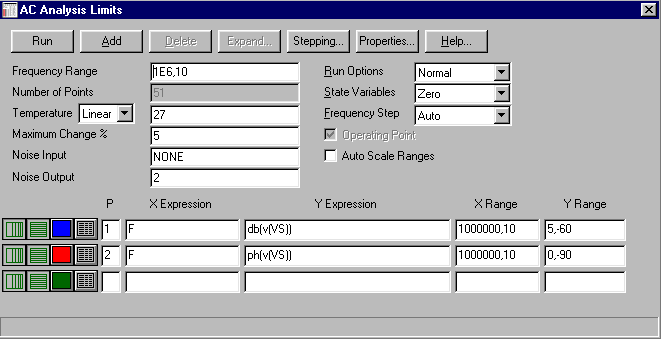
Figura 13 - Janela de configuração da analise AC - MicroCap
Fonte: MicroCap V. 9
Na Figura 13 os seguintes ajustes devem ser feitos:
Frequency Range: indica o intervalo de simulação no qual serão mostrados os gráficos . O seu formato é (fmáx , fmin). Na Figura 13 os limites são 1MHz,10Hz nesse campo. Isso significa os gráficos são desenhados no intervalo de 1MHz,10Hz;
Temperature: Este campo especifica a temperatura na qual será efetuada a analise. O seu formato é: (TMáx, Tmin, Passo). Não mudar;
Campo P: Especifica o numero do gráfico. Caso todos tenham o mesmo numero, todos serão desenhados no mesmo sistema de eixos cooordenados. Caso tenham números diferentes serão gráficos diferentes (como no exemplo ). No exemplo, o grafico do ganho (db(v(VS)) é 1 w o da fase é 2;
X Expression: Aqui deve ser especificada qual a variável do eixo X, no exemplo freqüência (F);
Y Expression: Aqui deve ser especificada qual a variável do eixo Y , no exemplo ganho em dB, da saída (Vs) em relação à entrada (Ve) para o gráfico 1 e fase da saída em relação à entrada para o gráfico 2;
X Range: aqui deve ser especificada a faixa de valores de X para a qual desejamos que apareça o gráfico. É recomendável que essa faixa seja a mesma de Time Range (não obrigatório). experimente mudar esses limites e ver o resultado;
Y Range: aqui deve ser especificada a faixa de valores de Y para a qual desejamos que apareça o gráfico. É recomendável que essa faixa tenha valores adequados de forma que a forma de onda não apareça muito pequena nem ultrapasse os limites.
Obtenção das Curvas de Resposta do Ganho e da Fase
Para executar a simulação, clique no botão Run na janela AC Analysis Limits da Figura 13. Após a execução da simulação aparecerão os gráficos da Figura 14.
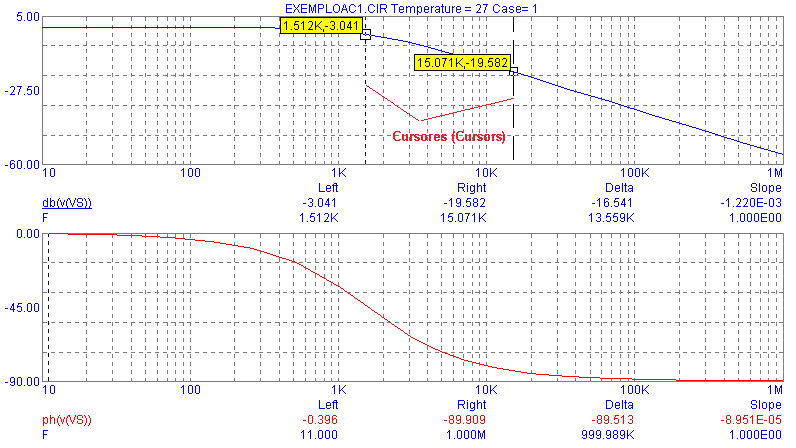
Figura 14 - Graficos do ganho e da fase do ganho do circuito da Figura 1 - Analise AC
Fonte: MicroCap V. 9
Fonte: MicroCap V. 9
Os dois cursores podem ser usados para efetuar medidas, clicando com botão direito insere um cursor e com o botão esquerdo o outro e o deslocamento é feito com os respectivos botões. Observe as indicações dos valores em amarelo, o primeiro valor é ganho ou fase e o segundo é a frequencia.