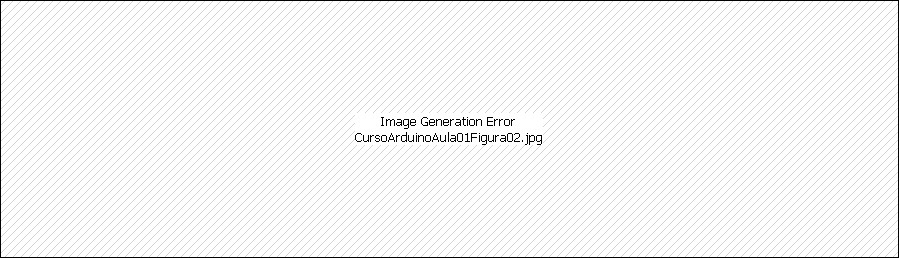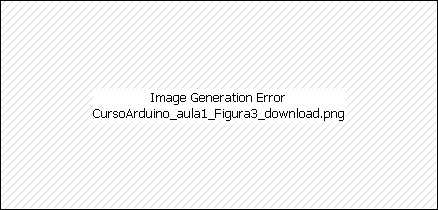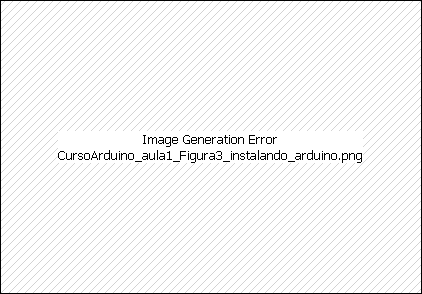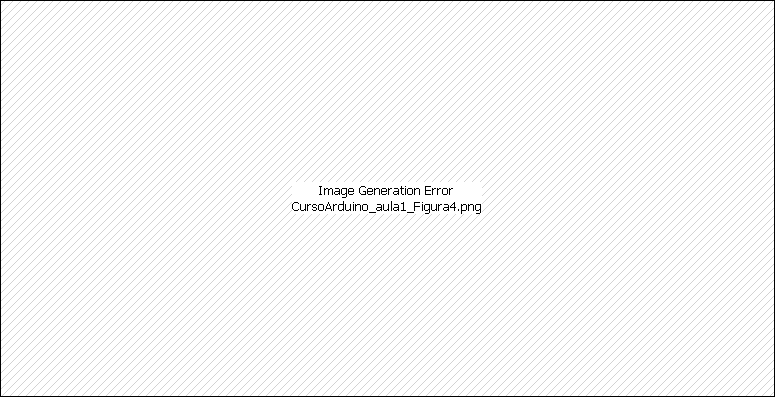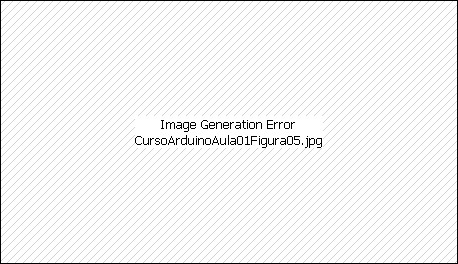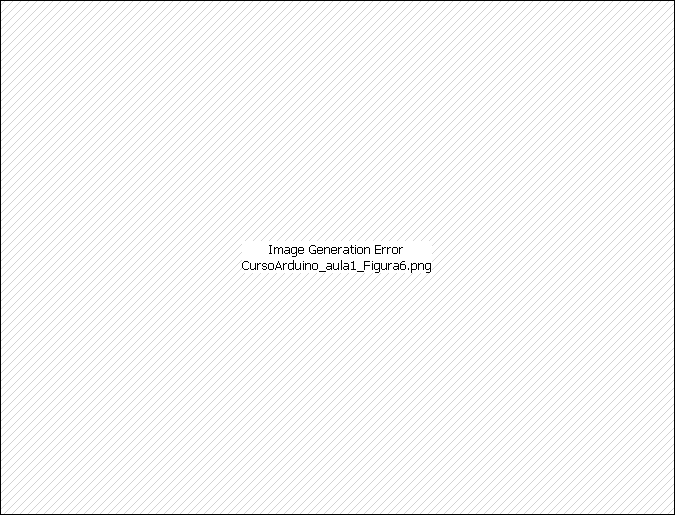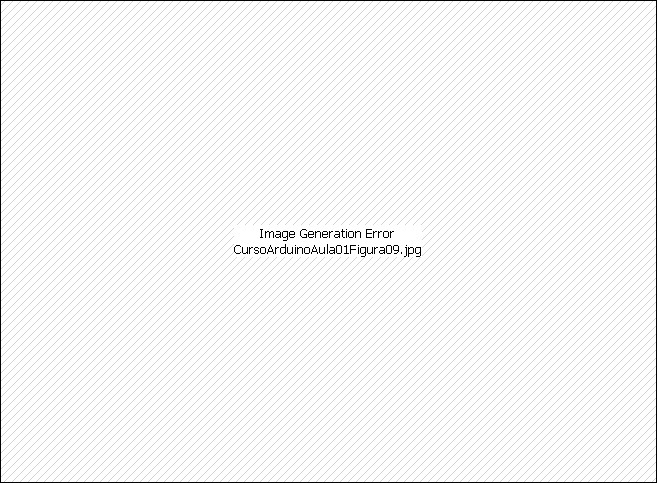Aula_Arduino_01 - eletronica24h
Menu principal:
Aula_Arduino_01
Educacional > Cursos > Arduino Introdução
Arduino Introdução
Este curso rápido irá ajudá-lo a começar com o Arduino, incluindo uma descrição dos diferentes tipos de Arduinos, como baixar o ambiente de desenvolvimento de software Arduino e descrever os diferentes shields disponíveis para o Arduino juntamente com os acessórios que você precisará desenvolver Projetos Arduino.
O Arduino é uma placa de prototipagem que usa microcontrolador de código aberto de uma única placa que você pode usar para muitas aplicações diferentes. É indiscutivelmente a opção de microcontrolador mais fácil e menos dispendiosa para hobbyists, estudantes e profissionais para desenvolver projetos baseados em microcontroladores. Arduinos usa um microcontrolador Atmel AVR ou Atmel ARM e algumas versões possuem uma interface USB. Eles também possuem seis ou mais pinos de entrada analógicos e catorze ou mais pinos de entrada / saída digitais (E / S) que são usados para conectar sensores, atuadores e outros circuitos periféricos ao microcontrolador. Arduinos custa de cinco a seis dólares até $ 40, dependendo do conjunto de características do quadro. A figura 1 mostra um exemplo de placa tipica.
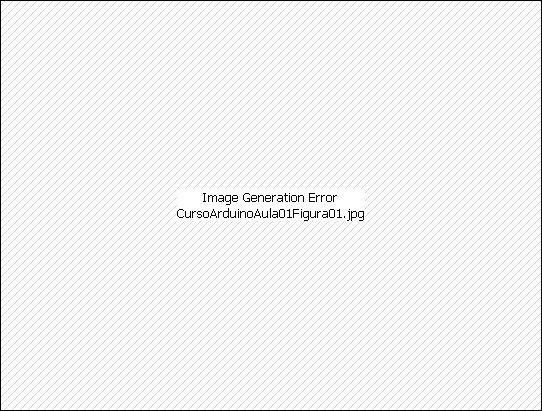
Figura 1: Exemplo de Arduino (uno)
Tipos de Placas Arduino
Existem muitos tipos diferentes de Placas Arduinos, disponíveis, conforme mostrado na tabela, cada um com seu próprio conjunto de recursos. Eles diferem em relação à velocidade de processamento, memória, portas de E / S e conectividade, mas suas funcionalidades básicas são as mesmas (aprenda em um e pode usar os outros):
- Arduino Uno
- Arduino Leonardo
- Arduino Due
- Arduino Yún
- Arduino Tre
- Arduino Micro
- Arduino Robot
- Arduino Esplora
- Arduino Mega
- Arduino Mini
- LilyPad Arduino
- Arduino Nano
- Arduino Fio
- Arduino Pro
- Arduino Ethernet
.
Será que algum foi esquecido?Pode ser, pois a lista é enorme!
O que voce pode fazer com um Arduino?
Voce pode fazer muitas coisas usandoo um Arduino. Por exemplo voce pode "ler" o nivel de luz de uma sala e ajusta´-la para o nivel quer quiser variando o brilho de uma lampada com LED. Como voce pode "ler" o nivel de luz? Basicamente usando um sensor de luz chamado LDR (Light Dependent Resistor) ou fotoresistor.
Voce pode usar uma arduino para controlar varios dispositivos da sua casa, seja como alarme ou como controle.
Software (IDE)
O software usado para programar o Arduino é chamado de Integrated Development Environment (IDE). O IDE é uma aplicação Java que funciona em muitas plataformas diferentes, incluindo sistemas de PC, Macs e Linux. É desenvolvido para iniciantes que não estão familiarizados com a programação. Ele inclui um editor de código, um compilador e um uploader. Também estão incluídas bibliotecas de código para usar periféricos, como portas seriais e vários tipos de displays. Os programas Arduino são chamados de "esboços", e eles são escritos em um idioma muito parecido com C ou C ++.Cabo USBA maioria dos Arduinos se conecta a um computador host através de um cabo USB. Esta conexão permite que você carregue esboços em seu Arduino, além de fornecer energia à placa, figura 2.Figura 2: Conexão do Arduino ao PCProgramandoO Arduino tem entradas e saidas onde são colocados respectivamente os sensores e os atuadores. Para ler as entradas e tomar decisões sobre o que fazer nas saidas existem programa na memoria do ArduinoProgramar um Arduino é fácil: você usa o editor de código IDE para escrever o programa e depois compilá-lo e carregá-lo com um único clique. Um programa Arduino inclui duas funções principais:1. setup ()2. loop ()Você usa a função setup () para inicializar as configurações da placa. Esta função é executada apenas uma vez quando a placa é ligada. A função loop () é executada após a instalação () e ao contrário da função setup (), ela é executada continuamente.
Obs: Para voce inciante não procure saber para que serve exatamente as funções setup () e loop (). Entenda que elas devem obrigatoriamente fazer parte do programa como voce poderá observar nos exemplos.
Funções de programação
Aqui estão algumas das funções mais utilizadas na programação Arduino:
• pinMode - define o modo pin para INPUT ou OUTPUT. Ex: pinMode(13, OUTPUT); // Determina que o pino 13 é saida (OUTPUT)
• analogRead - lê uma tensão analógica de um pino de entrada analógico.
• analogWrite - grava uma tensão analógica em um pino de saída analógico.
• digitalRead - lê o valor de um pino de entrada digital.
• digitalWrite - define o valor de um pino de saída digital como ALTO ou BAIXO. Ex: digitalWrite(13, HIGH); // Impõe 5V no pino 13 acendendo o LED.
Bibliotecas Arduino As bibliotecas Arduino são coleções de funções que permitem controlar dispositivos. Aqui estão algumas das bibliotecas mais utilizadas: • Biblioteca de GPS • Biblioteca LCD • Servo biblioteca • Biblioteca SD • Biblioteca Robot_control • Biblioteca Robot_motor • Biblioteca Ethernet • Biblioteca Wi-Fi • Biblioteca Stepper • Biblioteca SPI • Biblioteca EEPROM • Biblioteca de Software Serial • Biblioteca GSM • Serial.print - imprime dados na porta serial como texto ASCII legível por humanos
Passos para configurar Arduino1. Primeiro, instale o software IDE. Você pode baixar o IDE no site Arduino. Clicando no link voce acessará o site do Arduino. Em Download the Arduino IDE Selecione um dos arquivos mostrados. No meu caso, e acredito no seu, escolhi Windows Installer, for Windows XP ou up.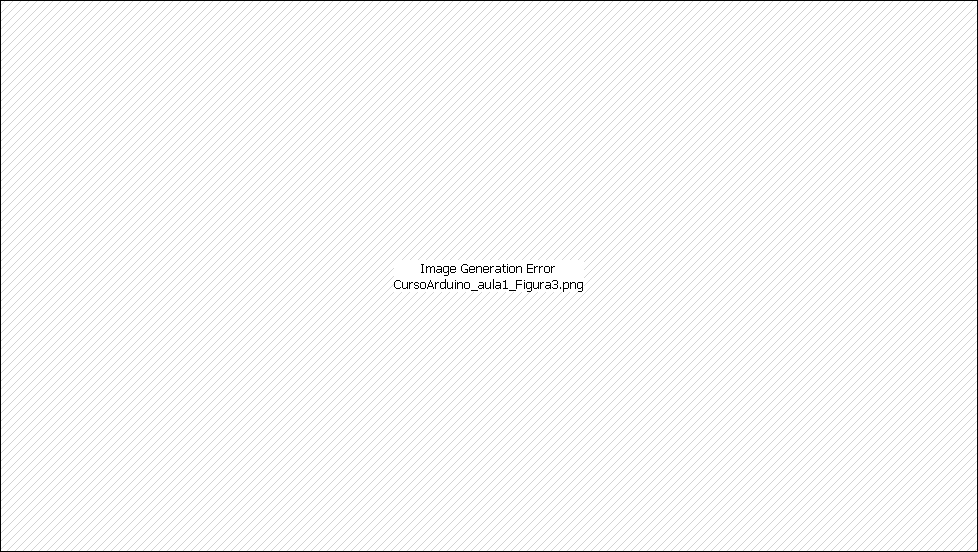 Figura 3: Fazendo download do Arduino IDEAparecerá uma tela de contribuição. Quer doar?Clique em Contribute & Download, caso não queira doar clic em Just Download. Clique em SalvarO tamanho do arquivo é de aproximadamente 90M.3. Instale o software no seu PC. Dar duplo clique no arquivo exe. Siga os passos da instalação.
Figura 3: Fazendo download do Arduino IDEAparecerá uma tela de contribuição. Quer doar?Clique em Contribute & Download, caso não queira doar clic em Just Download. Clique em SalvarO tamanho do arquivo é de aproximadamente 90M.3. Instale o software no seu PC. Dar duplo clique no arquivo exe. Siga os passos da instalação. 3. Se voce instalou corretamente o icone do programa aparecerá na area de trabalho4. Agora execute o arquivo Arduino IDE .exe. dando duplo clique no icone Arduino. Tem um layout como mostrado na Figura 4: Observe que o nome padrão que aaparece é sketch_jul16a (com a data do dia), claro que voce pode salvar com um nome mais sugestivo. Veja que já vem com o void setup() e void loop ()Figura 4: IDE instalado com a area da trabalho4. Escreva seu programa usando o editor de código e faça o upload para o Arduino. Para fazer isso, você precisa conectar o Arduino ao seu computador usando um cabo USB conforme Figura 5.Figura 5: Arduino conectado ao PC atraves do cabo USB5. No IDE, selecione o tipo de Arduino que você está usando no menu Ferramentas -> Placas, Figura 6Figura 6: Selecionando a placa Arduino UnoObs: Na America do Sul não pode usar o nome Arduino, portanto, Genuino6. Agora, verifique seu código clicando no ícone "marcar" na parte superior da janela do IDE e clique na seta "direita" adjacente para compilar e carregar o código para o seu Arduino.Nota: talvez seja necessário instalar drivers se o seu sistema não detectar o Arduino.Um exemplo de Placa Arduino: O Uno
3. Se voce instalou corretamente o icone do programa aparecerá na area de trabalho4. Agora execute o arquivo Arduino IDE .exe. dando duplo clique no icone Arduino. Tem um layout como mostrado na Figura 4: Observe que o nome padrão que aaparece é sketch_jul16a (com a data do dia), claro que voce pode salvar com um nome mais sugestivo. Veja que já vem com o void setup() e void loop ()Figura 4: IDE instalado com a area da trabalho4. Escreva seu programa usando o editor de código e faça o upload para o Arduino. Para fazer isso, você precisa conectar o Arduino ao seu computador usando um cabo USB conforme Figura 5.Figura 5: Arduino conectado ao PC atraves do cabo USB5. No IDE, selecione o tipo de Arduino que você está usando no menu Ferramentas -> Placas, Figura 6Figura 6: Selecionando a placa Arduino UnoObs: Na America do Sul não pode usar o nome Arduino, portanto, Genuino6. Agora, verifique seu código clicando no ícone "marcar" na parte superior da janela do IDE e clique na seta "direita" adjacente para compilar e carregar o código para o seu Arduino.Nota: talvez seja necessário instalar drivers se o seu sistema não detectar o Arduino.Um exemplo de Placa Arduino: O Uno
A Figura 7 mostra a imagem do Arduino Uno com a indicação dos principais pontos de entrada (Input) e saidas (output). O dispositivo tem 13 pinos que podem ser entradas ou saidas digitais determinadas por software.
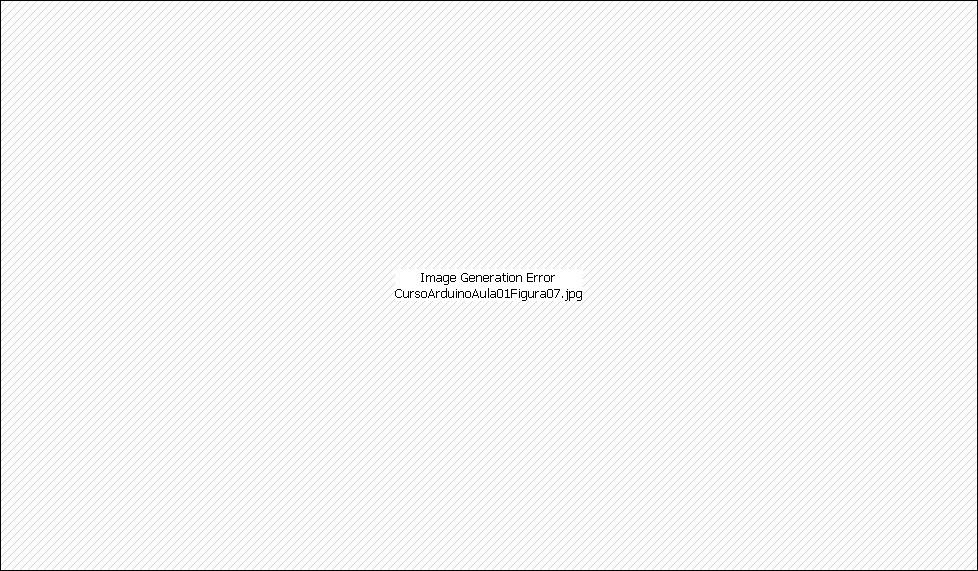
Figura 7: Imagem do Arduino Uno
Circuito 01 - Piscando o LED da placa
Neste programa inicial, o LED da placa colocado no pino 13 será colocado para piscar. O Arduino ja vem com um LED ligado no pino 13 com o resistor limitador de corrente incluso interno. O objetivo desse primeiro experimento é fazer o LED piscar (Acender e apagar) com uma determinada frequencia. Já existe esse programa pronto.
O programa é:
/* Acende um LED por 1 segundo (1000ms) , então apaga por um segundo, voçtando a se repetir. Este exemplo é de dominio publico. */
// Pino 13 tem um LED conectado. // give it a name: int led = 13;
// the setup routine runs once when you press reset: void setup() { // initialize the digital pin as an output. pinMode(led, OUTPUT); }
// the loop routine runs over and over again forever: void loop() { digitalWrite(led, HIGH); // turn the LED on (HIGH is the voltage level) delay(1000); // wait for a second digitalWrite(led, LOW); // turn the LED off by making the voltage LOW delay(1000); // wait for a second }
Clique aqui para simular esse programa. Voce deve ter conta aberta no TinkerCad (Basta email e senha). Na pagina inicial clique em Links Uteis e escolha TinkerCad
Experimente mudar os tempos. Para isso na pagina do TinkerCad clique em Codigo, se abrirá o codigo conforme Figura 8

Figura 8: Imagem mostrando o programa com destaque para os tempos que podem ser modificados
Circuito 02 - Piscando um LED externo
No circuito da Figura 9 um LED externo piscará com uma frequencia estabelecida pelo programa. O pino 13 é usado como saida (Output).
Programa
/*
Este circuito/programa faz um LED colocado no pino 13 (Output)piscar
*/
void setup()
{
pinMode(13, OUTPUT);
}
void loop()
{
// torna o pino 13 em nivel alto (HIGH)
digitalWrite(13, HIGH);
delay(1000); // espera por 1000 ms (1 s) em nivel alto (HIGH)
// torna o pino 13 em nivel baixo(LOW)
digitalWrite(13, LOW);
delay(1000); // espera por 1000 ms (1 s) em nivel (LOW)
}
Experimente mudar:
a) Tempos b) Entrada, por exemplo use a entrada 0
a) Tempos b) Entrada, por exemplo use a entrada 0
Página Inicial | Redes e CLP | Curso em pdf | Quem somos | Links Uteis | Artigos | Educacional | Utilidades | Mapa geral do site