aulaEL004 - eletronica24h
Menu principal:
aulaEL004
Educacional > Cursos > Eagle Lay Out Editor
Eagle Lay Out Editor
Aula 04: Adicionando Componentes à Área de Trabalho
Referencias
Referencias
Uma vez que as bibliotecas estão disponíveis, para se inserir um componente utilizamos os comandos “Edit>> Add” ou usar o ícone a seguir
aparecerá a tela da Figura 1.

Figura 1 - Adicionando componentes à area de trabalho - biblioteca não selecionada
Faça a rolagem da listagem de nomes, selecione e expanda a opção “Discrete”. Dentro desta biblioteca localize o componente “Diode”.
Observe que existem 4 tipos de diodos. Selecione (1 clique) o primeiro deles e observe as características exibidas na parte direita da tela.
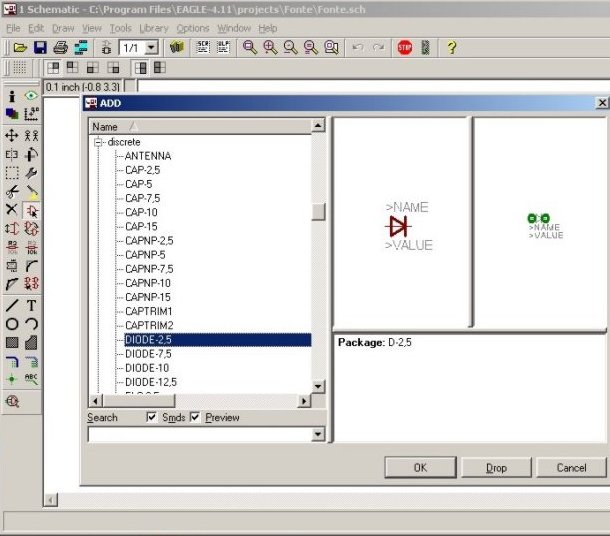
Figura 2 - Selecionando um diodo da biblioteca Discrete
Pode ser vista a representação do componente (símbolo), sua configuração física (ilhas, serigrafia) e seu encapsulamento. Este último item traz a informação D-2,5 cujo significado dos números é a representação do “passo” entre as ilhas de soldagem e a letra “D” indica o tipo de encapsulamento (Dual in line, neste caso).
Neste exemplo temos uma distância de 2,54 mm (1/10 de polegada) entre os centros dos furos da ilhas.
Selecione o componente Diode-12,5 e observe que, como este componente possuí uma potência muito maior, a distância entre as ilhas aumenta automaticamente. Também são corrigidos o tamanho das ilhas e a furação necessária para o terminal do componente.
Este mecanismo de varredura para a localização irá ocorrer de modo semelhante para todos os componentes do Eagle. Portanto o conhecimento sobre os componentes e suas normas gerais facilitam a utilização do programa.
Para que possamos iniciar nosso desenho, vamos verificar os principais recursos da Barra de Ferramentas.

Figura 3 - Barra de ferramentas
Alguns dos recursos são mais óbvios que outros e não vamos nos deter em explicações detalhadas, pois além de estarem de acordo com os padrões do Windows, o próprio nome indica literalmente sua função (Move – mover; Mirror – espelhar; Group – agrupar; Cut – recortar; Delete – apagar; Copy – copiar; Rotate – girar; Paste – colar; Pin swap – alternar a pinagem; Gate swap – alternar portas).
Quanto aos demais, seguem algumas características específicas:
- Display: permite selecionar quais os layers (camadas) que estarão visíveis na tela e, conseqüentemente, quais serão impresso;
- Mark: marca de referência na área de desenho, usada para definição de medidas ou deslocamentos;
- Name: permite modificar o nome atribuído ao componente;
- Value: permite modificar o valor do componente;
- Add: permite adicionar os componentes da bilblioteca ao desenho;
- Ch
ange: permite alterar os atributos de um objeto; - Smash: usado para posicionamento mais conveniente do texto dos componentes;
- Split: usado para dividir um fio ou bordas de polígonos em várias partes;
- Invoke: usado para selecionar uma porta específica de um componente que já está em uso no esquema;
- Wire: usado para gerar as linhas do esquema;
- Text: permite adicionar textos ao esquema;
- Bus: permite desenha barramentos de linhas paralelas;
- Net: permite fazer as conexões elétricas ao Bus;
- Junction: insere os nós elétricos entre duas ou mais linhas;
- Labe: permite atribuir um nome ao barramento (Bus);
- ERC: executa a verificação “elétrica” do esquema (Electrical Rules Check).