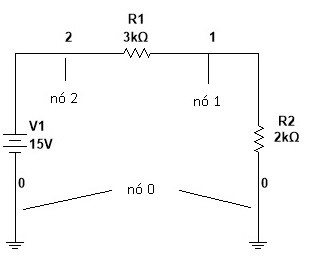msm7modulo1aula004x - eletronica24h
Menu principal:
msm7modulo1aula004x
Educacional > Cursos > Multisim7
Aula04: Conectando os componentes
Os componentes já estão posicionados e com os valores, é hora de conectar os componentes.
Conectando os componentes
Para conectar os terminais de dois componentes, posicione o ponteiro em um dos terminais o mesmo se transformará em uma cruz, Figura 1. Experimente
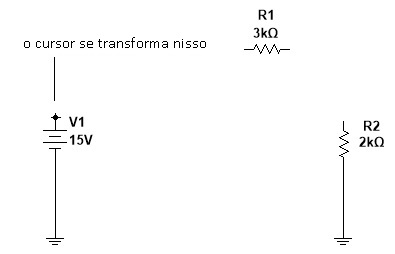
Figura 1 - Ponteiro posicionado no terminal da bateria
Clique no primeiro terminal e em seguida clique no outro terminal a conexão será feita, Figura 2. Experimente.
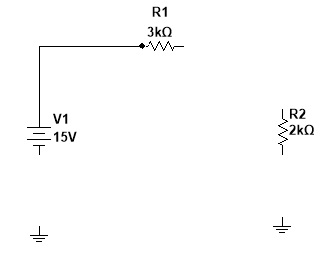
Figura 2 - Posicionando o ponteiro no terminal do outro componente
Atenção!! Para mudar a direção do fio de conexão redirecione o cursor na direçào desejada. Não esqueça do terra no circuito, sem ele não pode ser feita a simulação!!. Repita a operação para os outros terminais. Experimente.
Atributos de um componente
O componente tem alguns atributos importantes. Se voce der duplo clique no componente, aparecerá a janela com o nome do componente. Por exemplo dando duplo clique no simbolo do resistor, aparecererá a janela Resistor, Figura 3.
O componente tem alguns atributos importantes. Se voce der duplo clique no componente, aparecerá a janela com o nome do componente. Por exemplo dando duplo clique no simbolo do resistor, aparecererá a janela Resistor, Figura 3.
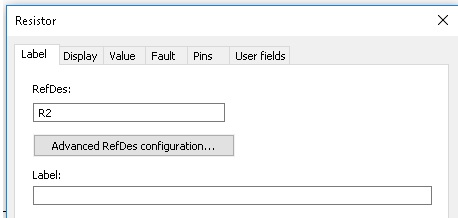
Figura 3 - Caixa de diálogo Resistor com a aba Label selecionada
Nessa janela, na aba Label aparecem RefDes (é o nome do componente) e Label (uma informação que voce pode escrever sobre o componente). Não pode ter dois componentes com o mesmo nome (RefDes), o programa gera um erro. Experimente
Na aba Display voce pode escolher o que pode ser visto, Figura 4. Veja que existem duas alternativas de seleção: use sheet visibility settings ou Use component specific visibility settings.
No primeiro caso será usado a configuração geral mostrada em Options>> Sheet properties>>Sheet visibility, no segundo caso Use component specific visibility settings voce impõe o que quiser. Eu particulamente uso essa segunda e seleciono Show values e Show RefDes. Experimente.
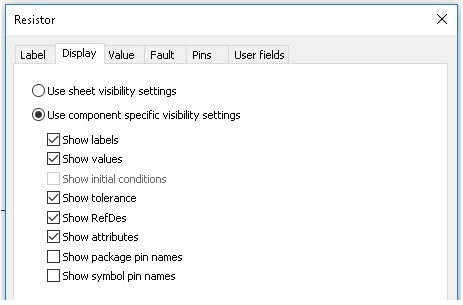
Figura 4 - Caixa de diálogo Resistor com a aba Display selecionada
A aba Value mostra uma caixa que permite voce estabelecer o valor do componente, no caso resistor, com valor 2k. Experimente.
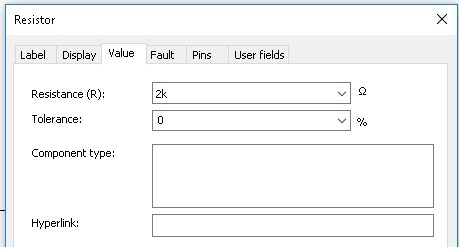
Figura 5 - Caixa de diálogo Resistor com a aba Value selecionada
A aba Fault permite introduzir uma falha no componente como por exemplo Open (aberto), Short (curto circuito), Leakage (fuga) e none (nenhuma). Experimente.
Colorindo um Fio
Voce pode cor a cor que desejar para um fio, isso é muito importante para identificar as conexões (principalmente em circuitos digitais) e para ver formas de ondas diferentes no osciloscopio. Apos selecionar clicando no fio, Figura 6, aparecerá uma tela com Delete, Net color, Segment color. Selecione ou Net color (cor do nó) ou Segment color (Cor do segmento). Na sequencia, na Figura 6, aparece a tela de cores. escolha uma dando Ok em seguida. experimente.
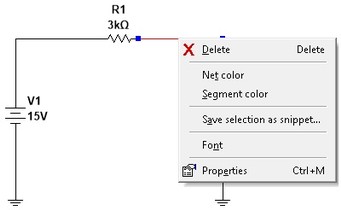
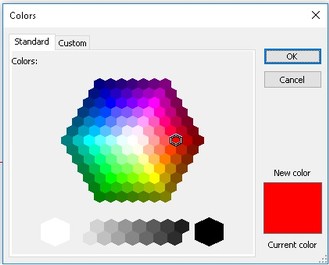
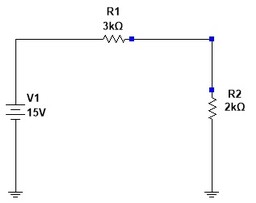
( a ) ( b ) ( c )
Figura 6 - Colorindo fio ( a ) selecionandoi fio ( b ) caixa de cores ( c ) Fio com nova cor
Desconectando um Fio
Para desconectar dois componentes, é suficiente apagar o fio que os liga. Para isso clique com o botão direito em cima do fio aparecerá uma caixa de diálogo, Figura 6, clique em Delete (Apagar ), ou simplesmente selecione o fio (clique com botão esquerdo) e em seguida clique Delete no teclado. Experimente.
Apagando (deletar) um Componente
Para apagar (deletar) um componente basta selecionar o componente (clicando nele ou arrastando o mouse sobre ele), em seguida clicar em Delete no teclado, ou clicando com o botão direito clicar em cut (cortar), Figura 7. Experimente.
Para apagar (deletar) um componente basta selecionar o componente (clicando nele ou arrastando o mouse sobre ele), em seguida clicar em Delete no teclado, ou clicando com o botão direito clicar em cut (cortar), Figura 7. Experimente.
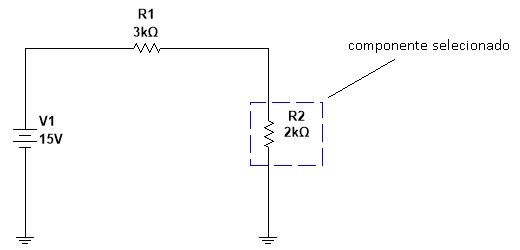
Figura 7 - Deletando um componente
Também é possível colorir um componente. Clicando com o botão direito em cima do símbolo do componente se abrirá a caixa de diálogo da Figura 8a. Selecione color (Cor ). Aparecerá a mesma caixa igual à da Figura 5b. Selecione a cor desejada, dê OK. Experimente.
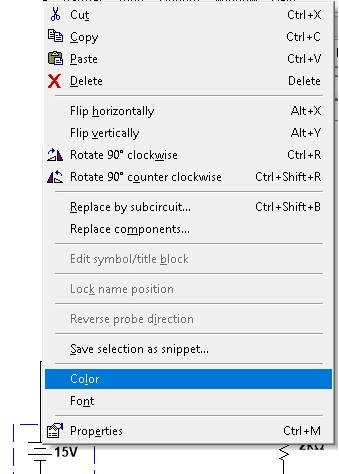
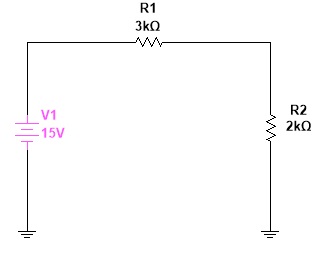
( a ) 9 b )
Figura 8 - Mudando a cor de um componente ( a ) Selecionando Color nessa tela geral ( b ) Componte apos mudar a cor.
Obs: eu pessoalmente não mudo a cor de componente
Os Nós do Circuito
Chamamos de nó ao ponto de conexão de dois ou mais componentes. Os nós são importantes do ponto de vista do programa pois é a partir deles que é feita a descrição de um circuito. A descrição de um circuito pode ser feita através do esquemático ou através de um texto chamado de netlist. O netlist consiste em dizer que componente está conectado entre dois nós. Além disso existem algumas analises onde é necessário especificar o nó.
Os nós de um circuito são numerados a partir de 1 (nó zero por convenção é a referência terra). Para visualizar os nós de um circuito vá em Options>>>Sheet properties>> Sheet visibility selecione Net names >>> Show all.