AulaMCP007 - eletronica24h
Menu principal:
AulaMCP007
Educacional > Cursos > Microcap
Curso MicroCap8
Aula 07: Configurando a Área de Trabalho
Prof. Me. Rômulo Oliveira Albuquerque
Existem diversos itens que podem ser configurados.no circuito (area de trabalho)
1. Escrevendo um texto
Voce pode escrever textos ilustrando o circuito e formas de onda. Para escrever um texto clique no ícone >>> 
O cursor se modificará. Em seguida clique no ponto onde quer inserir o texto.
Aparecerá uma janela de edição (Grid Text), Figura 1, nesta , existem varias abas:
Text: Aqui você deverá escrever o texto
Patterns: aqui você escolhe a cor do fonte
Orientation: Aqui como o texto será escrito na vertical ou horizontal
Font: Tamanho e tipo do fonte
Text: Aqui você deverá escrever o texto
Patterns: aqui você escolhe a cor do fonte
Orientation: Aqui como o texto será escrito na vertical ou horizontal
Font: Tamanho e tipo do fonte
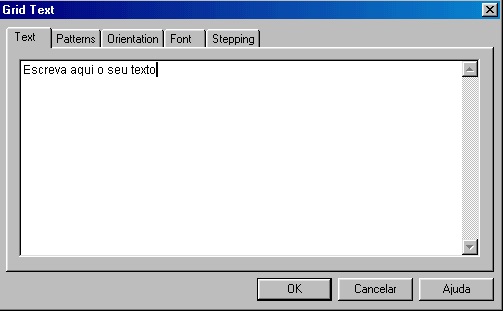
Figura 1 - Janela de edição de texto
Para editar um texto existente, clique na seta de modo de seleção em seguida clique no texto. A janela Grid Text aparecerá. Faça as modificações necessárias.
Atenção!! para que o texto escrito seja visível o ícone Grid Text deverá estar selecionado.
2. Adicionando elementos gráficos à área de trabalho
.
Alguns elementos gráficos podem ser adicionados à área de trabalho tornando o seu aspecto mais agradável.
Para adicionar, uma linha, retângulo, elipse e outras formas, clique no ícone (Graphics).
Icone

Icone
Por exemplo: Após ter escrito um texto você pode realçá-lo colocando em torno dele um retângulo. o qual poderá ter uma borda e um preenchimento.

Figura 2 - Texto realçado com o uso do ícone Graphics - rectangle
Na Figura 2, no exemplo acima um retângulo com cantos arredondados, será desenhada arrastando o ponteiro do mouse, o qual deverá estar transformado em uma cruz, ao redor do texto. Para preencher e/ou colocar borda dê duplo clique na borda da figura. Aparecerá uma janela com o nome da figura, no caso retângulo.
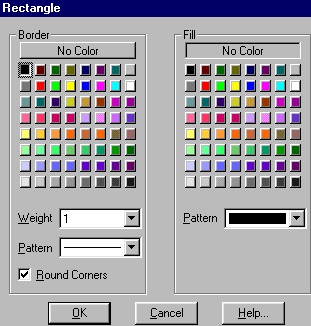
Figura 3 - Janela de configuração da figura Retângulo
Em Border você escolhe se tem ou não borda, a cor, o tipo (Pattern) e a espessura (Weight).
Em Fill, (preenchimento) você pode escolher a cor de preenchimento.
3. Copiando um circuito para outro aplicativo
Você pode querer copiar o circuito, formas de onda ou gráficos gerados no MicroCap para o Word, por exemplo. Para isso basta selecionar o gráfico ou circuito, ir em Edit >> Copy to he Cliboard >>> Copy the visible portion of the window in BMP Format ou Copy the select Box in BMP Format, é só colar no Word. Claro, sempre resta o recurso de dar um Print Screem, usando a tecla adequada do teclado.