msm7modulo1aula002 - eletronica24h
Menu principal:
msm7modulo1aula002
Educacional > Cursos > Multisim7
Aula 02: Configurando Área de Trabalho
Configurando área de Trabalho
Para configurar a área de trabalho, por exemplo mostrar ou não alguns elementos tais como Mostrar Grade (Show Grid), colocar Limites da Página (Show Page Bounds), Mostrar Bordas (Show Border), e outros itens, ir no menu principal em Ver (View) aparecerá uma lista onde voce deve escolher mostrar (Show):
Barra de Ferramentas (Toolbars), Grade (grid), Aumentar Zoom (Zoom In) e outros. Experimente.
Clicar com o botão direito do mouse na área de trabalho também é uma alternativa que permite efetuar modificações na área de trabalho e no circuito, tais como:
Colocar Componentes (Place Component), Mostrar Número dos Nós (Show Node Names), Colocar Texto (Place Text), Mostrar Grade (Show Grid), Mostrar Bordas (Show Border) e outros. Experimente.
Por exemplo, para mudar a cor do fundo e dos componentes, clique com o botão direito na área de trabalho, selecione Cor (Color) se abrirá a caixa de seleção da figura3. Nesta caixa você poderá escolher a Cor do Fundo (background), Fio (wire) e de cor de Componentes (component). Experimente.
Obs: Algumas dessas ações tem teclas de atalho, como por exemplo Aumentar Zoom (Zoom In) é F8, Colocar Texto (Place Text) é Ctrl+T e assim por diante. Você é quem deve escolher qual a melhor forma de trabalhar.
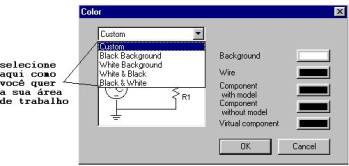
Figura 1 - Escolhendo cores de fundo fio e componentes
A janela Cor (Color) pode ser acessada também indo em Opções (Options) >> Preferências (Preferences) >> Circuito (Circuit). Para deixar as suas modificações como Padrão (Default) basta clicar em Colocar como Padrão (Set as Default). Experimente.
Escrevendo na tela
Caso deseje escrever um texto na área de trabalho vá em Colocar (Place)>>>Colocar Texto (Place Text), ou clicando na área de trabalho com o botão direito. Experimente.
Mudando a fonte do texto e das propriedades do componente
Clique com o botão direito na área de trabalho em Fonte (Font) aparecerá uma caixa de diálogo onde você poderá mudar o tamanho e o estilo da fonte de texto, identidade de componentes (Componente reference ID), rótulo (Component values and labels) e outros. Experimente.

Figura 2- Escolhendo a fonte da ID, valor,rótulo,atributos, nome dos pinos, número dos nós e do texto
Inserindo um Componente
Inicialmente será inserido uma fonte CC. Caso a caixa de componentes (o almoxarifado do Multisim) não esteja visível vá em Ver (View)>>> Barra de Ferramentas (ToolBars) >>> Barra de Componentes (Component Toolbars).
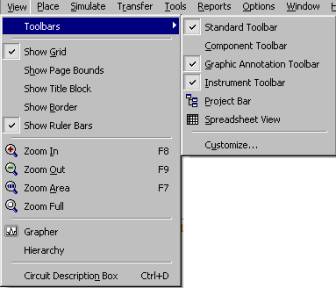
Figura 3 - Tornando ou não visível a barra de componentes
A figura 4 mostra as caixas de componentes do MultiSIM 7.
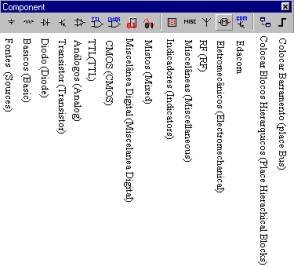
Figura 4 - Caixas de componentes
Abra a caixa de componentes Fonte (Source), aparecerá a janela Selecione um Componente (Select a Component), figura 5 na qual você deverá escolher:
- Em Base de Dados (Data Base) selecione Multisim Master.
- Em Grupo (Group) selecione Fontes (Sources).
- Em Familia (Family) selecione Fonte de Potência (Power Source).
- E em Componente (Component) selecione Fonte de CC (DC Power). Observe que à direita aparecerá o simbolo do componente escolhido e logo abaixo a sua função, o footprint (que é usado quando a placa de circuito impresso será feita e aparece só para componentes não virtuais) e o fabricante caso não seja virtual.

Figura 5 - Caixa de componentes Fontes (Sources) comFonte contnua (DC POWER) selecionada
Feita a seleção clique em OK, em seguida clique na área de trabalho (observe que o ponteiro tem a imagem da fonte), será inserida uma fonte CC. A forma de inserir qualquer componente será sempre a mesma.
Configurando a forma de retirar componentes das caixas
Neste ponto é mostrado as diversas opções de retirar componentes das caixas. Indo em Opções (Options) >>> Preferências (Preferences), se abrirá uma tela com diversas guias (abas), figura 6.
Fonte (Font): Abre-se uma janela igual à da figura04, permitindo escolher o tipo e tamanho do fonte.
Circuito (Circuit): Nesta aba poderemos fazer ajustes de mostrar ou não alguns elementos da área de trabalho e cores. É semelhante à figura 3.
Espaço de Trabalho (Workspace): Nesta aba escolhemos o tipo de formato do papel de impressão e ajustes de dimensões da folha e nível do zoom da tela.
Conectar (Wiring): Formas de conectar os dois componentes.
Componentes (Component Bin): Ajuste de simbologia, funcionalidade das caixas de componentes e modo de colocar os componentes.
Miscelânea (Miscellaneous): Ajuste do tempo de auto salvar.
PCB: Nesta aba são feitos ajustes quando exportamos dados para a confecção do layout como por exemplo o número de camadas de cobre.
Verificaçãos de Regras Eletricas (ERC): Cria uma lista de erros detalhando o tipo de erro (por exemplo pino de saída conectado ao pino de alimentação, ID duplicadas etc.).

Figura 6: Caixa de diálogo Preferências (Preferences) com a guia Caixa de Componentes (Components Bins) selecionada
Comentemos com mais detalhes a aba Componentes Bin, figura 8, nesta aba pode-se selecionar a norma de simbologia usada, Symbol Standard (ANSI ou DIN). Sugiro manter o default, ANSI.
Em Modo de Colocar Componentes (Place Component Mode) podemos ter as opções:
· Colocar um componente (Place single component): Neste caso será inserido um componente por vez na área de trabalho. Experimente
· Colocar continuamente componentes com multiseção somente (Continous Placement Multi-section part only- ESC to quit): Todas as partes de um componente são colocadas sequencialmente. Por exemplo os CI’s que contém mais de uma porta. A cada clique na área de trabalho será colocada uma das secções do CI. Para sair teclar em ESC do teclado. Experimente
· Colocar continuamente componente (Continous placement-ESC to quit): Os componentes são colocados continuamente. Para sair clicar em ESC. Experimente.